Android File Transfer. Browse and transfer files between your Mac computer and your Android device. For Mac OS X only. No extra software is needed for. Run Terminal on Mac OS X. Open Finder Applications Utilities, and you could find Terminal there. Mach-O, short for Mach object file format, is a file format for executables, object code, shared libraries, dynamically-loaded code, and core dumps.A replacement for the a.out format, Mach-O offers more extensibility and faster access to information in the symbol table. citation neededMach-O is used by most systems based on the Mach kernel. NeXTSTEP, macOS, and iOS are examples of systems. Right Click to Create New File on Mac OS X 7th of February 2019 TL;DR; Windows has a lot of cons but it has also some pros. One of them is a smooth way to create empty file on right-click.
Want to view hidden files or folder on Mac OS X? Here three ways are available for you to choose, especially the first two are recommended to show hidden files or folder in Finder.
3 Ways to show or hide hidden files or folder on Mac OS X:
Way 1: Show and view hidden files or folder with shortcut keys
Get this way while you have the detailed location of hidden files or folder.
For example, when you need to view hidden iTunes backup on Mac, just press CMD + Shift + G and enter the backup location in pop-up Go to Folder dialog. Then click Go to open the hidden folder on Mac OS X.
Way 2: Show and view hidden files or folder with Terminal
Project: kepler mac os. Terminal would always work while you need to show or hide hidden files or folder on Mac OS X.
Command to show or hide hidden files via Terminal:
defaults write com.apple.Finder AppleShowAllFiles YES
defaults write com.apple.Finder AppleShowAllFiles NO
Step 1: Run Terminal on Mac OS X.
Open FinderApplicationsUtilities, and you could find Terminal there. Double-click it to run on Mac OS X.
Step 2: Show hidden files on Mac with Terminal.
1. Enter or paste the following command in Terminal and press Enter.
defaults write com.apple.Finder AppleShowAllFiles YES
2. Hold on Option (Ctrl +Alt) and click Finder. Select Relaunch from pop-up menu to reopen Finder.
3. Go to the user 'deger' and hidden files and folder are shown.
For example, you can see the Library that saves iTunes backup appears. Bad mirrror mac os. You can open it to see iTunes backup file. As you know, when hidden files are not shown, you cannot open iTunes backup file with this method in Finder.
Step 3: Hide hidden files or folder with Terminal.
Go back to Terminal and type the following command. Press Enter and hidden files or folder would become hidden again after Finder relaunches.
defaults write com.apple.Finder AppleShowAllFiles NO
Compared to above feature provided by Mac to show or hide hidden files or folder, third-party app would work more easily, especially when you need to usually show and hide some files or folder. It is worth trying but the security of the apps cannot be promised or guaranteed.
Way 3: Show and view hidden files or folder with third-party app
Choose one from them if you prepare to show or hide hidden files on Mac with third-party software. Typer (nimble tools) mac os.
1. ShowAllFiles
Download the app and double-click the zip file you get. Then it would run on Mac OS X. With two buttons on the app, 'Show Special Files' and 'Hide Special Files', you will be able to show or hide hidden files easily. When all files are shown, and if you want to make some of them invisible, just need to drag them to the box on the app.
http://gotoes.org/sales/ShowHiddenFilesMacOSX/How_To_Show_Hidden_Files.php
2. Funder
With only the option 'Show Hidden Files' on Funder, you could show hidden files or hide files by turning it on or off.
https://nektony.com/products/funter/download
Related Articles:
Active computer users are probably already familiar with the Hosts file that contains network information. Through this file you can block access from your computer to a particular website, or make other changes to the access of your computer to a certain IP address. Despite the fact that Mac Os is a system that is pretty much closed from user interference, it has a file named Hosts that can be edited. At the same time, editing here is not at all more difficult than on Windows, and within the framework of this article we will tell you how to do this.
How to open and edit hosts via 'terminal'
The easiest way to access Host file editing is to use a command line, which in Mac OS is called 'Terminal'. You can run 'Terminal' utility through the Finder, it is located in the list of standard programs of the operating system, or you can just use a search and type its name.
'Terminal' is running and now you need tostart editing the Host file. To do so you will need to enter and execute the following command:
After activating this command, you will also need to enter the administrator's password for the computer, because intervention in Hosts file is quite serious, and if this file is edited incorrectly, you may experience problems accessing certain websites on the Internet.
After entering the right password, you will be able to see the Host file contents that can be edited by a user. When editing the file through 'Terminal' your mouse will not work, so you will have to move between the lines of this file only with the help of your keyboard. Enter the changes you would like to make in the Hosts file. To save all changes in this file, you will need to press Ctrl + X on your keyboard. Next you are going to see a message asking you to confirm whether you want to change Hosts or no, confirm the action with 'Y' button.

How to open and edit hosts via finder
File Ma State Tax Free
The second way to access Hosts and edit the file involves using the standard Finder. This way, you can open the Hosts file and edit it in any text editor, so this option may be preferable in a number of cases.
To open Hosts through the Finder you need to right-click on the lower menu on the Finder and select 'Go to Folder'.
Then there will open a window and in this window you need to enter a path to the folder you want to go to. Enter the following address:
And click 'Go.'
There will open a system folder in which the Hosts file is located. To start editing it, you need to right-click on it and select the editor that you would prefer to work with (you can use the standard TextEdit).
In the window that opens, you can edit the Hosts file just like any other file in a text editor. But the Hosts system file is protected from editing. After you try to make changes to it, you will see a message with suggestion to create a duplicated file. Click 'Duplicate'. After that the second file will form on the basis of the first one.
Find Any File Mac Os
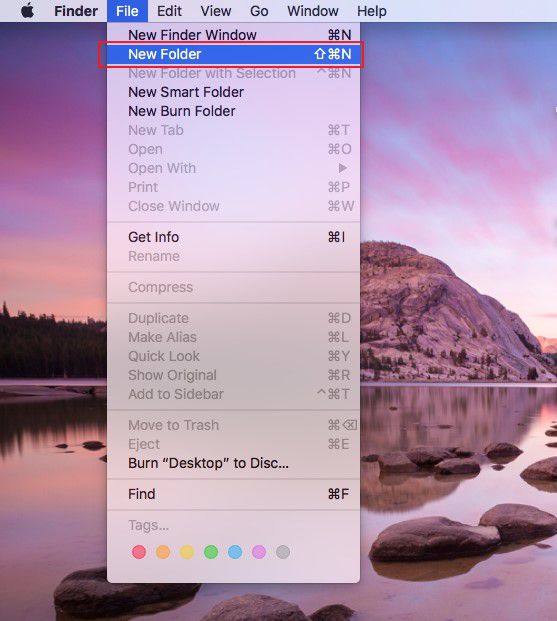
How to open and edit hosts via finder
File Ma State Tax Free
The second way to access Hosts and edit the file involves using the standard Finder. This way, you can open the Hosts file and edit it in any text editor, so this option may be preferable in a number of cases.
To open Hosts through the Finder you need to right-click on the lower menu on the Finder and select 'Go to Folder'.
Then there will open a window and in this window you need to enter a path to the folder you want to go to. Enter the following address:
And click 'Go.'
There will open a system folder in which the Hosts file is located. To start editing it, you need to right-click on it and select the editor that you would prefer to work with (you can use the standard TextEdit).
In the window that opens, you can edit the Hosts file just like any other file in a text editor. But the Hosts system file is protected from editing. After you try to make changes to it, you will see a message with suggestion to create a duplicated file. Click 'Duplicate'. After that the second file will form on the basis of the first one.
Find Any File Mac Os
Next, you will need to make all necessary changes to the new created file and save it in a convenient place, for example, on the desktop. When saving, select the .txt resolution (same resolution that the original Hosts file has). Now your new file is saved and you will need to just replace the old file in the system folder. To do this, drag the new file to the folder where the old Hosts is located and click 'Replace' when the corresponding message appears. As a result of these actions, the old Hosts file will be deleted, and the new one will be used by the system instead.
How to apply hosts file changes
Some changes that are made in the Hosts file are not perceived by the system at once and, accordingly, do not work. For the changes to take effect, you need to update the DNS cache. This can be done using the terminal with the command:
Mac Os Iso File
After executing this command, the Hosts file will be read by the system again, and all the changes that were made to it will be reflected on the computer's operation.

